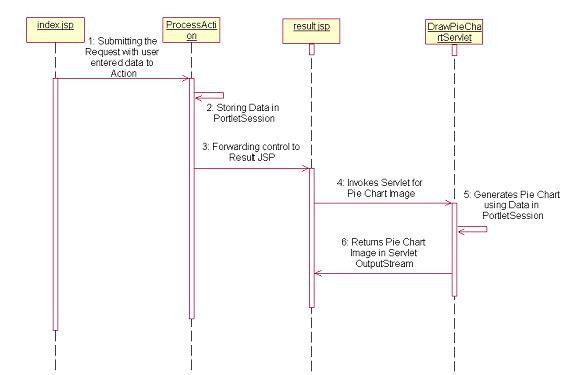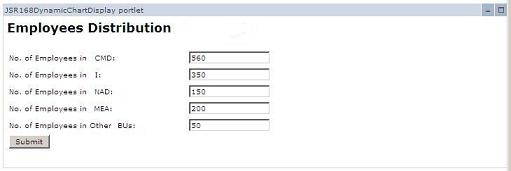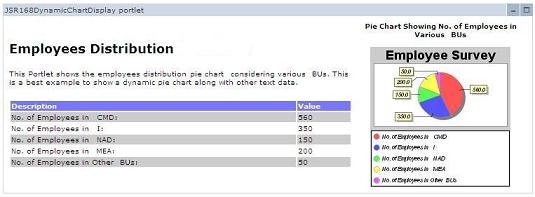Introduction
Dynamic representation of data in picture format is inevitable in this programming era. JFreeChart is one of the best open sources in Java World in providing APIs to display dynamic charts viz., Line Chart, Bar Chart, Pie Chart etc., A wide collection of APIs are available under LGPL license not only to generate different charts but also to customize the generated charts with our own look and feel. My projects are basically Portal Applications that involve displaying a Pie Chart for the backend data. As the creation of pie chart just takes two or three lines, I felt it is important to explore more ways to customize the chart generated and the result is this blog. Following section briefly describes various ways to customize pie chart generated using JFreeChart.
Getting Started
For generating and displaying JFreeCharts we need to include certain libraries which are available in JFreeChart web page.
Place these jar files in your WEB-INF/lib folder:
1.jfreechart-*.jar
2.jcommon-*.jar
Creating a Pie Chart using JFreeChart libraries
Creation of pie chart won’t take you too many lines as it mainly needs the dataset for which you need to generate the chart apart from other details like Chart Title, Flag to say whether we need Legend or not etc., Following code shows a way to create a pie chart with available dataset and customize it in many available ways.
1: import java.awt.Color;
2: import java.text.AttributedString;
3: import java.util.List;
4: import org.jfree.chart.ChartFactory;
5: import org.jfree.chart.JFreeChart;
6: import org.jfree.chart.labels.PieSectionLabelGenerator;
7: import org.jfree.chart.plot.PiePlot;
8: import org.jfree.chart.plot.Plot;
9: import org.jfree.chart.title.TextTitle;
10: import org.jfree.data.general.DefaultPieDataset;
11: import org.jfree.data.general.PieDataset;
12: import org.jfree.ui.RectangleInsets;
13: import org.jfree.util.UnitType;
/*
* This class is used to create a sample pie chart using JFreeChart and customize it
*/
14: public class CustomizePieChart {
15: public static JFreeChart customizeSamplePieChart( ) {
/* Creating a sample Pie Dataset */
16: final DefaultPieDataset data =
new DefaultPieDataset ( );
/* Storing the sample Pie Chart Data in Pie dataset */
17: data.setValue("Software Engineer",50);
18: data.setValue("Programmer Analyst",20);
19: data.setValue("Technical Specialist",25);
20: data.setValue("Project Manager",10);
/* Create a Pie Chart */
/* Let the Legend be present */
21: final boolean withLegend = true;
22: final JFreeChart chart =
ChartFactory.createPieChart("Employee Survey",
data, withLegend, true, true );
/* Creating a pieplot so as to customize the chart generated */
23: final PiePlot plot = (PiePlot)chart.getPlot( );
/* Customizing Label using an inner class */
24: plot.setLabelGenerator(new CustomLabelGenerator( ));
/* Setting the BackGround Paint for Label */
25: plot.setLabelBackgroundPaint(Color.WHITE);
Customizing a Pie Chart by creating a PiePlot
In order to customize a pie chart we need to create a plot of type PiePlot. PiePlot extends basic Plot and this plot instance is provided by a static method of JFreeChart. Once a plot is obtained we can do dozens of customizations.
Customizing Pie Chart’s label
If you have a view at dataset for which the chart will be generated, it is just a collection of (name, value) pairs. Pie chart is generated for value parameter (which must be parsable into double) whereas labels and legends are displayed based on the name given. In order to customize label, we need to create an inner class within the class in which the pie chart is generated and pass an instance of that inner class (where we set some rules of how to display the label) to a method in PiePlot which displays the label the way we defined it in the inner class. See Line no. 24 for the PiePlot’s set method and Line no. 39 for static inner class that defines how label should be displayed.
We can also customize other properties of label using PiePlot. This includes,
1.Setting Label Background
2.Setting Label outline
3.Setting Label shadow
4.Disabling label links etc.,
Customizing Pie Chart’s legend
A pie chart’s legend is optional and if we wish to have, we can also customize it the way we did for label. See Line no. 28 for PiePlot’s set method and line no. 46 for static inner class that defines how legend should be displayed. We can also set the Legend items’ shape to pre-defined shapes and the default one is circle.
/* Setting the Outline paint for the labels */
23: plot.setLabelOutlinePaint(Color.WHITE);
/* Setting the Label Shadow Paint */
24: plot.setLabelShadowPaint(Color.WHITE);
/* Setting Legend Item Shape (Default is Circle Shape) */
25: plot.setLegendItemShape(Plot.DEFAULT_LEGEND_ITEM_BOX);
26: plot.setBaseSectionOutlinePaint(Color.LIGHT_GRAY);
27: plot.setShadowPaint(Color.WHITE);
/* Customizing Label using an inner class */
28: plot.setLegendLabelGenerator(new CustomLegendGenerator());
/* Creating a Title Object and setting its value */
29: TextTitle title =
new TextTitle("Employee Survey");
/* Setting the Background Paint for the title */
30: title.setBackgroundPaint(new Color(0.294f, 0.0f, 0.513f));
/* Setting the font paint for the title */
31: title.setPaint(new
Color(1.0f, 0.549f, 0.0f));
/* Expanding the title to the entire width of the pie chart image */
32: title.setExpandToFitSpace(true);
/* Setting the title instance to the chart, atlast */
33: chart.setTitle(title);
/* Setting insets to the pie chart image */
34: plot.setInsets(new
RectangleInsets(UnitType.ABSOLUTE, 0.0, 0.0,1.0, 1.0));
/* Specifying list of colors from which a Pie Section should be painted based on our choice */
35: Color[] colors = {Color.blue, Color.yellow,
Color.green, Color.GRAY};
/* Delegating the choice of color to an inner class */
36: PieRenderer renderer = new PieRenderer(colors);
37: renderer.setColor(plot, data);
/* Returns the chart with customization */
38: return chart;
}
Customizing Pie Chart’s Title
A pie chart’s title is defined when a new JFreeChart instance is created. We can also customize the same by creating an instance of type TextTitle and setting properties on created instance. See line no. 29 to 33 for details.
Customizing Pie section colors
When you create a default pie chart, all pie sections will be painted in system selected colors which are random. If you wish to define which pie section should be painted on which color, well, you can do that by creating another inner class that defines the exact selection of colors. See line no. 36 for 54 for more details.
Miscellaneous customizations
Apart from aforementioned customizations, following are the miscellaneous ones that I hope will be helpful for you.
- Setting insets
Insets for a pie chart can be customized and we can even set ZERO inset.
See line no. 34 for ZERO insets. - Setting paints for BaseSection and Shadow.
39: static class CustomLabelGenerator implements PieSectionLabelGenerator {
/**
* Set customized label in the pie chart
*
* @param dataset PieChart DataSet
* @param key Comparable Key
* @return String Result String to be displayed
*/
40: public String generateSectionLabel(final PieDataset dataset,
final Comparable key) {
/* Creating a temporary string to hold value defined by us */
41: String temp = null;
42: if (dataset != null) {
/* Assigning the Value from dataset as a label for display */
43: temp = dataset.getValue(key).toString();
/* Modifying a particular label based on the Key name */
44: if(key.toString().equalsIgnoreCase("Software
Engineer")) {
temp = temp + "(Trainees Not Included)";
}
}
/* Returning the formatted string back to set the label */
45: return temp;
}
}
46: static class CustomLegendGenerator
implements PieSectionLabelGenerator {
/**
* Set customized legend in the pie chart
*
* @param dataset PieChart DataSet
* @param key Comparable Key
* @return Result String to be displayed
*/
47: public String
generateSectionLabel(final PieDataset dataset,
final Comparable key) {
/* Creating a temporary string to hold value defined by us */
48: String temp = null;
49: if (dataset != null) {
/* Assigning the Value from dataset as a legend item for display */
50: temp = key.toString();
/* Modifying a particular legend item based on the Key name */
51: if(key.toString().equalsIgnoreCase("Software
Engineer")) {
52: temp = temp + "(Trainees
Not Included)";
}
}
/* Returning the formatted string back to set the label */
53: return temp;
}
}
54: static class PieRenderer
{
/* Declaring an array of Color variables for storing a list of Colors */
55: private Color[ ]
color;
/* Constructor to initialize PieRenderer class */
56: public PieRenderer(Color[ ] color)
{
57: this.color = color;
}
/**
* Set Method to set colors for pie sections based on our choice
* @param plot PiePlot of PieChart
* @param dataset PieChart DataSet
*/
58: public void setColor(PiePlot plot,
DefaultPieDataset dataset)
{
59: List keys = dataset.getKeys();
60: int aInt;
61: for (int i =
0; i <
keys.size(); i++)
{
62: aInt = i % this.color.length;
63: plot.setSectionPaint(
keys.get(i).toString(),this.color[aInt]);
}
}
}
}
Generated Output
Following are the sample outputs that will show differences between a generic and customized chart. Since the project I involved is basically a web application I used a servlet to display all these charts.






Note: Copy the war file into the webapps folder of the Tomcat. Start the Tomcat server & view the charts (JSP) through a browser. [In the address bar give: http://localhost: